
プレイ画面を保存したい!スクリーンショットを取りたい!そんな場面多いと思います。マインクラフトはスクリーンショットを撮るのは簡単なんですが画像データの保存場所がちょっとわかりにくいです。私も最初は全然わかりませんでした。そこでスクリーンショットの撮り方と保存場所について詳しく解説します。
今回ご紹介するのはPC・java版です。家庭版やBE版では操作方法が異なりますのでご注意ください。
スクリーンショットの撮り方
まずは基本的なスクリーンショットの撮り方をご紹介します。
F2キーでスクリーンショットを撮る

マイクラではF2キーを押すとスクリーンショットの保存になります。すぐさま撮影することができますが、あんまり連打し過ぎると「保存しました」というログで画面が一杯になってしまいます。
F1キーでメニューバー非表示

メニューバーや体力ゲージが写ってしまうのが嫌だ!という方はF1キーを押しましょう。メニューバー、体力ゲージ、スタミナゲージなどが消えて画面が見やすくなります。撮影ログやチャット内容も見えなくなります。再度F1キーを押すと元に戻ります。
F5キーで視点変更

F5キーを押すとプレイヤーの視点を変更できます。キャラクターも一緒に写したい、という場合に役立ちます。
F3キーで座標表示
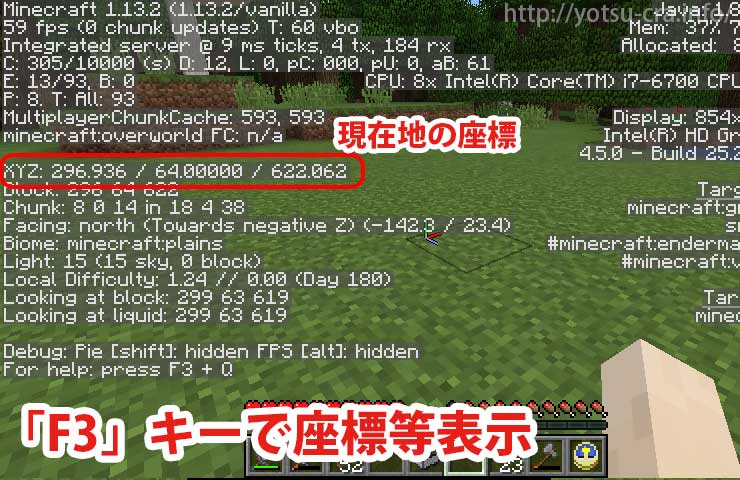
F3キーを押すと座標を含め、色々な情報が表示されます。といっても注目するところは座標ぐらいです。村や遺跡など、特別な建物を見つけた際に座標を撮影しておくと便利です。
画像データの保存場所
次に画像データの保存場所について説明します。保存場所は非常にわかりにくく、私も初めての時は全然わかりませんでした。
Windowsでは「%appdata%\.minecraft\screenshots」にスクリーンショットが保存されます。
保存場所はこのようになっています。が、PCに詳しい人でないと全然わからないと思います。そこでオススメの方法をご紹介します。
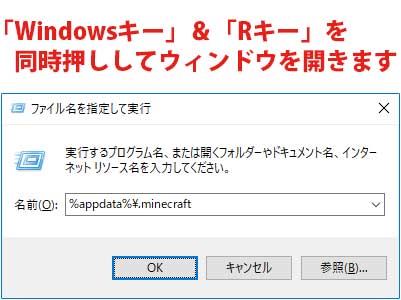
- まずは「Windowsキー」+「Rキー」を同時押して、『ファイル名を指定して実行』のコンソールを開きます。
- 「%appdata%\.minecraft」と入力しOKを押します。
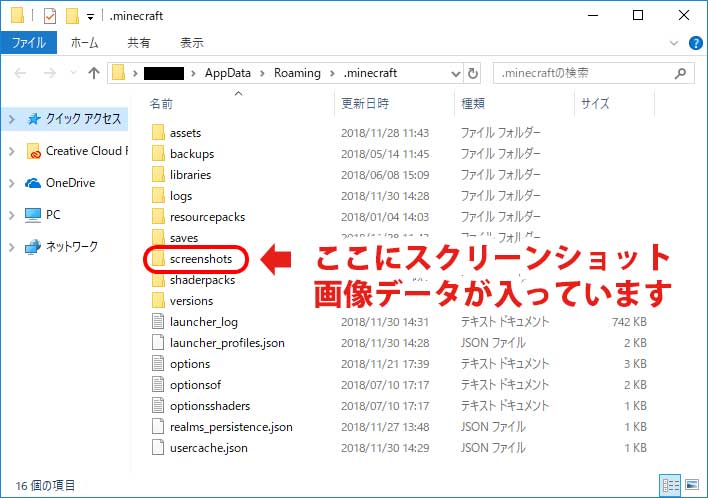
- するとマインクラフトの各種データが保存されているフォルダが開きます。
- 「screenshots」に撮影した画像データが入っています。
- ちなみにsavesがセーブデータが保存されている場所です(バックアップをとる際に開いてください)
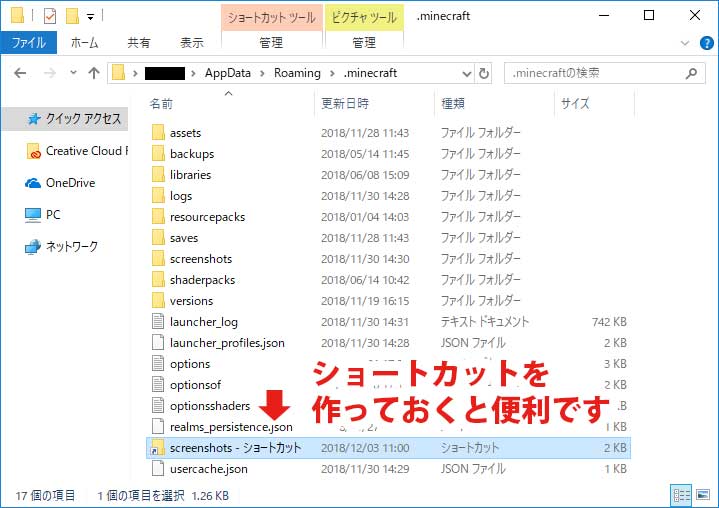
- 「screenshots」フォルダを右クリックし、ショートカットを作ってデスクトップに貼っておきましょう。すぐにアクセスできるようになり便利です。
他のOSのスクリーンショット保存場所
上記でWindowsでのスクリーンショット保存場所をご紹介しましたが、一応他のOSでの保存場所もご紹介します。
| OS | 保存場所 |
|---|---|
| Mac | ~/Library/Application Support/minecraft/screenshots |
| GNU/Linux | ~/.minecraft/screenshots |
まとめ
- F2キーでスクリーンショット撮影。
- F1キーでメニューバーを非表示にします。
- F5キーで視点変更(キャラクターも一緒に撮影したい時に)。
- F3キーで現在位置(座標)等の情報を表示できます。
- スクリーンショットの保存場所は「%appdata%\.minecraft\screenshots」です。
- 「Windowsキー」+「Rキー」を同時押して、「%appdata%\.minecraft」と入力すればすぐ探せます。
今回はマインクラフトPC・Java版のスクリーンショットの撮り方と保存場所についてご紹介しました。スクリーンショットを撮るのは簡単なんですが、保存場所はちょっとわかりにくいです。紹介している方法で探したらショートカットを作ってわかりやすい場所に貼っておくと便利です。


コメント