
ワクワクしながらマインクラフトを買ったけど重くて全然動かない!低スペックPCはカクカクになってしまう!とお悩みの皆さん、実は設定次第でかなり遊べるようになります!!私も実家に置いてあるPCで遊ぼうと思った際にカクカクすぎて全然プレイできなかったのですが、設定を弄ったら劇的に軽くなりました。その時に調べた方法をご紹介します!
この記事はPC版での操作を想定しています。
軽くするには「ビデオ設定」
マインクラフトを軽くするためにはビデオ設定を弄るのが一番早いです。公式に則った操作をするので不具合もおきませんし、安全安心です。
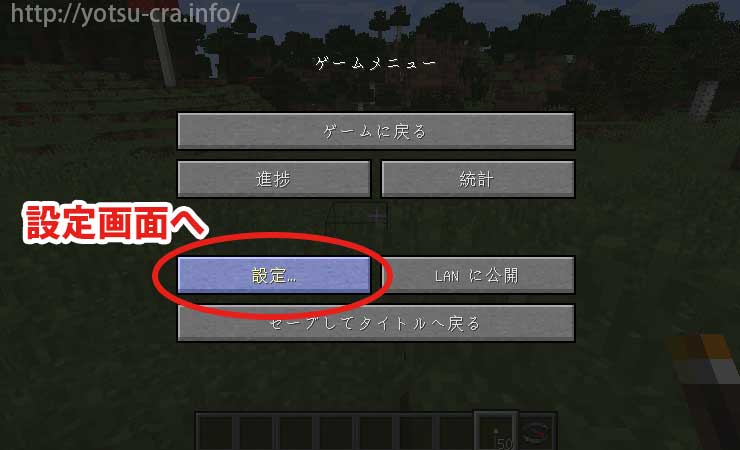
まずは「Escキー」でゲームメニューを開きます。そこから設定ボタンをクリック。
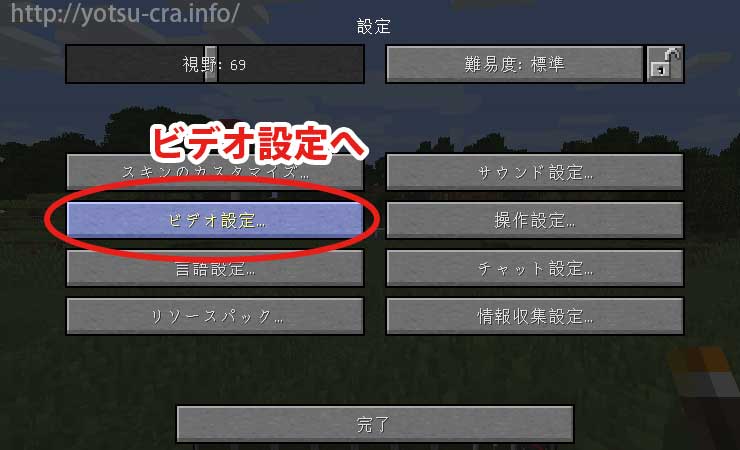
設定画面に飛んだら「ビデオ設定」をクリックします。

このビデオ設定を調節してマインクラフトの処理を軽くしていきます。
大幅に処理が軽くなる項目
動作を軽くするために、効果の大きい項目から説明していきます。
グラフィックス
軽くする場合は「グラフィックス:処理優先」にしましょう。グラフィックスはその名の通り、描画のクオリティに関係します。「グラフィックス:描画優先」にしておくと、葉の透過、影の描画、雨の表現などに影響します。「グラフィックス:処理優先」にすると上記が簡易表示になります。
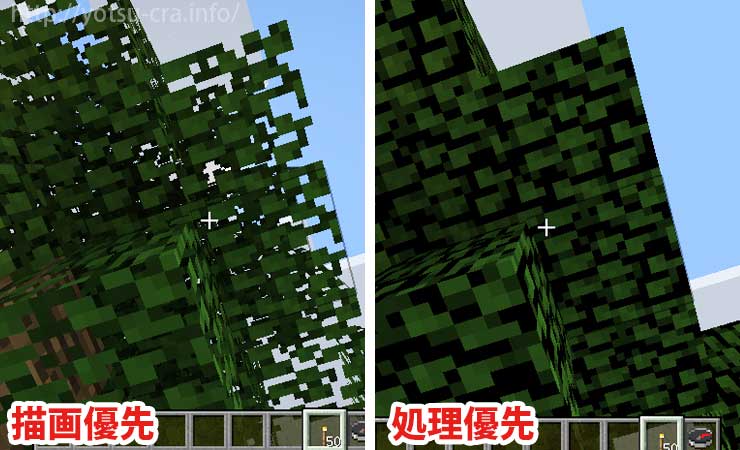
グラフィックスの処理変更で最もわかりやすいのが葉の透過処理です。描画優先の時は、葉の間から空が見えますが、処理優先にすると隙間が無くなります。慣れればそんなに気にならないので処理優先でも良いと思います。
描画距離
軽くする場合は「描画距離」の値をなるべく小さくしましょう。オススメは最低8チャンクです。マイクラの動作と直結する処理です、ここを変更すると目に見えて軽くなります。1チャンクとは16×16マスの範囲を指しています。大きくすればするほど世界が広く見えますが、処理が重くなります。小さくすればするほど世界が狭くなりますが、処理が軽くなります。
できるだけ軽くしたい!という気持ちもあると思いますが、あまり小さくしすぎるとモンスターの湧きや作物の成長速度にも影響します。モンスターはプレイヤーの半径128マス以内に出現し、作物はプレイヤーの半径120~136マス以内で成長します。そのため描画距離を狭くしすぎるとモンスターが湧かなくなったり、作物が育ちにくくなります。モンスターが最低限湧く、16×8チャンク=128マスとなる8チャンクをオススメとしました。



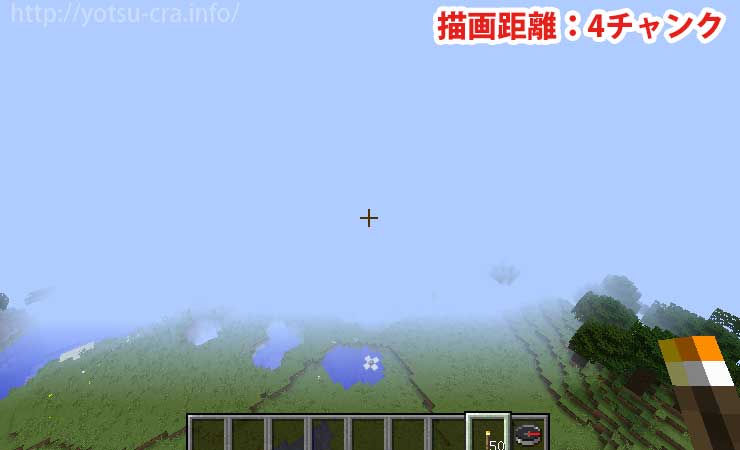
描画距離の比較画像です。24チャンク~16チャンクはそんなに気になりませんが、8チャンクあたりから霧が濃くなったように遠くが見えなくなります。4チャンクにすると濃霧ような状態になります。ちなみに最大である32チャンクは私のPCでは処理がきつかったので撮影できませんでした(ゲーミング用の高性能なPCでないとキツいかも)。
最大フレームレート
60fpsに設定するのがオススメです。フレームレート(fps)とは1秒間に画像を更新する回数のことを指します。フレームレートが大きければ大きいほど滑らかに見え、少なくなるとカクカクのコマ飛びになります。さらにゲーム内の画像更新頻度に加えて、モニターの画像描画頻度も考えなければいけません。
モニターにはリフレッシュレートという物があり、秒間に画像を更新する回数が決まっています。一般的には60Hzがほとんどです(秒間60回更新)。これは人間の目が秒間60回以上の更新はほとんど違いがわからなくなるからだそうです(60fpsも75fpsもそんなに違いがわからない)。ただし、ゲーミングPCなどのモニタではリフレッシュレートが75Hzや144Hzと高めに設定されているそうです。そんな高性能なPCを使っている人はこのページを見ていないと思うので今回は一般的な60Hzモニターを想定して話を進めます。
つまり、ゲーム内の更新費度とモニターの描画頻度に違いがあるということです。ゲーム内で秒間120回更新しても一般的なモニターでは秒間60回までしか描画しません。そのため、「最大フレームレート:60fps」で良いでしょう。下げれば下げるほど処理が軽くなりますが、その分動きがカクカクになります。最低でも30fpsあたりが限度だと思います。
パーティクルの表示
軽くする場合は「少し」がオススメです。構造物やキャラクターから表示される粒子の量を調節できます。松明の煙、かまどの炎、水滴、動物のハートマーク、村人交易の際のキラキラなどに影響します。

かまどの炎でパーティクル表示の比較をしました。左が「すべて」右が「最小」です。左は炎と煙が出ていますが、右は何も出ていません。
もちろんこのパーティクルも「最小」にすると一番軽くなるんですが、そうすると動物のハートマークや村人交易の際のキラキラが見えなくなります。ゲームの進行に支障をきたしてしまうので「少し」をオススメとしました。
雲の表示
軽くする場合は「オフ」にしましょう。雲の表示はその名の通り、空に雲を表示するかどうかの項目です。「描画優先」にすると立体的な雲が表示され、「処理優先」にすると平べったい雲になります。「オフ」にすると雲が表示されなくなります。
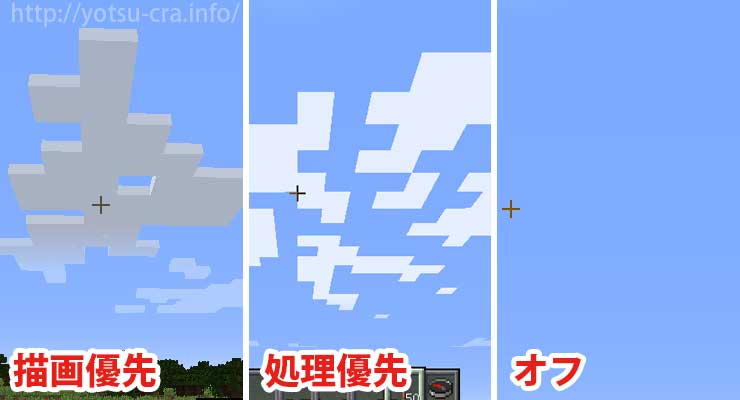
雲の様子を比較した画像になります。ゲームを軽くしたいのであればオフがオススメです。
エンティティの影
軽くする場合は「オフ」にしましょう。エンティティの影とは、プレイヤー、動物、村人、モンスター、ドロップ品の影のことを指します。もちろんあった方が良いのですが、慣れれば影が無くても違和感がありません。

左が「エンティティの影:オン」にしたもので、右が「エンティティの影:オフ」にしたものです。豚の影が無くなっているのがわかります。
もっと軽くしたい場合は
上記6項目を調整するだけでもかなり軽くなりますが、「もっと軽くしたい!」という方は下記の項目も弄ってみてください。
スムーズライティング
軽くする場合は「オフ」にしましょう。スムーズライティングはブロック間での明るさを滑らかにする機能です。下の画像を見るとわかりやすいと思います。
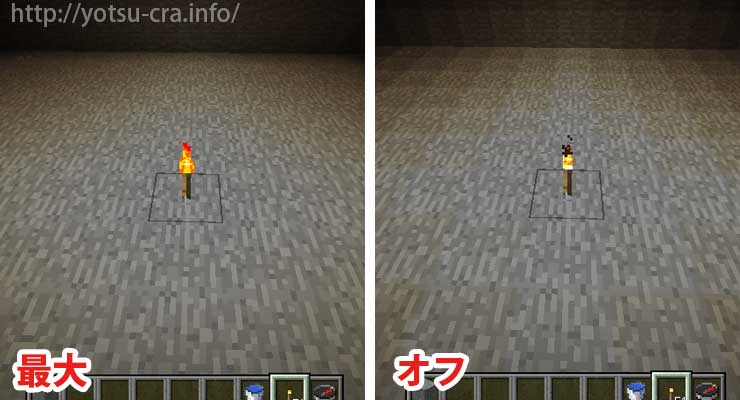
「スムーズライティング」を最大にしている左画像では光が滑らかに広がっていますが、オフにしている右画像ではブロック毎にギザギザになっているのがわかります。オフにしてもゲームをプレイするのに支障はありませんので軽くするために切っておきましょう。
フルスクリーン
軽くする場合は「オフ」にし、ウィンドウサイズでプレイしましょう。その名の通り、オンにするとフルスクリーンで遊べます。マインクラフトはプレイ画面を大きくすればするほど処理が重くなる傾向があるので、軽くしたい方は初期設定のままウィンドウサイズで遊ぶと良いでしょう。
垂直同期の使用
軽くする場合は「オフ」にしましょう。垂直同期とはゲーム内のFPSとモニターのリフレッシュレートを合わせる作業のことを指します。一見垂直同期をオンにした方が無駄が少なくて良さそうに思えますが、モニターのリフレッシュレートに合わせるために計算を行うので低スペックPCだとCPU使用率が上がる場合があります。これもオフにしておきましょう。
ミップマップレベル
軽くする場合は「オフ」にしましょう。ミップマップレベルとは、遠くに表示される構造物を滑らかに表示する機能のことです。下の画像を見ると違いがわかりやすいです。
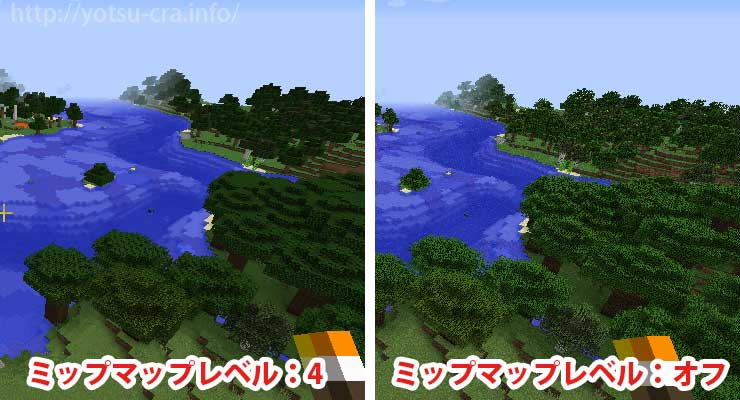
左が「ミップマップレベル」最大の4、右が「ミップマップレベル」オフの画像になります。オフの画像では遠景の森がギザギザしているのがわかりますが、ミップマップレベル4の方では滑らかに表示されています。この表示をオフにすることで動作が軽くなります。
VBOの使用
軽くする場合は「オン」にしましょう。プレイヤーから見えていない所を”無いもの”として描画する方法です。プレイヤーの後ろ側や地下などを描画しなくなるため、起動時間や読み込みが早くなります。
処理の重さとはほとんど関係の無い項目
以下の項目は、処理の重さとはほとんど関係がありませんが一応説明しておきます。
画面の揺れ
プレイヤーが歩いた際に画面が少し揺れるようになります。リアルさを表現するための演出ですが、私は酔ってしまうのでオフにしています。
GUIの大きさ
GUIの大きさとは、画面のボタン、メニュー、文字の大きさなどを指しています。「小さい」「標準」「大きい」「自動」の四種類があり、自動にしておくとゲーム画面の大きさに合わせて自動で調整してくれます。処理の重さにはほとんど影響しないので「自動」にしておきましょう。
3D表示
プレイヤーが3Dメガネ(赤と緑色のやつ)を付けると立体視ができるように調整します。下の画像を参考にしてもらえればわかりやすいでしょう。

左が3D表示オフ、右が3D表示オンになります。3D表示オンの方では赤と緑が滲んだように描画されています。この機能を使ってプレイする人はほとんどいないと思うのでオフにしておきましょう。
攻撃力変動の表示
武器を持ち換えたりする際に表示されるナイフの形したアレです。最大まで溜めてから攻撃するとダメージがアップします。
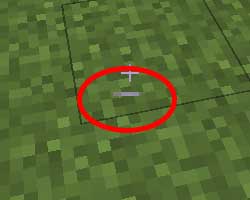
「クロスヘア」「ホットバー」「オフ」の三種類がありますが、処理の重さには関係ありません。
明るさ
その名の通り、画面の明るさを指しています。明るさ最大にしておけば夜や洞窟内でも多少周りが見えるようになります。ただし、松明の湧き潰し範囲が見えにくくなるのが欠点です。処理の重さにはほとんど影響しないのでお好みで調節してください。
まとめ
今回はマインクラフトを軽くするための設定についてご紹介しました。低スペックなPCでも「ビデオ設定」を調整すればかなり快適に遊べるようになります。重いと感じる方は是非試してみてください!
まず調整すべきところ
- グラフィックス→「処理優先」
- 描画距離→8チャンク以下に
- 最大フレームレート→60fps以下に
- パーティクルの表示→「少し」
- 雲の表示→「オフ」
- エンティティの影→「オフ」
それでも重い場合は
- スムーズライティング→「オフ」
- フルスクリーン→「オフ」にしてウィンドウサイズでプレイ
- 垂直同期の使用→「オフ」
- ミップマップレベル→「オフ」
- VBOの使用→「オン」


まって!出来ないんだがw
劇的に効果ありました。
ありがとうございました^_^
ありがとうございます!これでプレイできるようになりました!
動作が軽くなりました!前よりもプレイしやすくなったので良かったです。
ありがとうございます。
動作がたくさん動くようになりました。ありがとうございます。
一歩動いたら固まってしまって、パソコン買い換えないと無理かな、、って思ってましたが劇的に軽くなりました!
子供のためにかったのですがとても喜んで使ってくれてます。
一つ一つ分かりやすく解説して頂いて本当にありがとうございます。
このやり方とオプティも入れれば高すぺ気分が味わえたw
助かった
んー やってみましたけれども、全く変わりませんでした…
VBOの項目がないんですけど。
個PC差ってもんがあるんだなぁ(重い)
ありがとうございます重くなくなりました