
「PC版マインクラフトを始めてみたけどキーボード操作が大変!コントローラーで遊べないの!?」とイライラしたこと、ありますよね。私もPS4でマイクラをプレイしてからPC版に移ったので操作に慣れるまで大変でした。そこで今回はUSBコントローラーでマイクラをプレイする方法をご紹介します。
用意するもの
- ゲームパッド(USBコントローラー)
- JoyToKey(基本無料)
用意するものはUSBコントローラーだけです。コントローラーがあれば15分ほどの設定でゲームプレイできるようになります。ちなみに私はPLANEXというメーカーのPSX-CV01という化石を使ってプレイしてます;;(PS2コントローラーをUSB変換するもの)。調べてみたら10年前に1000円ぐらいで買った物でした。当時お金なかったんです…。つまりジョイスティックとしてPCに認識される物なら何でも大丈夫です。
JoyToKeyというのはゲームパッドのボタン入力を変換してゲームに送るツールのことです(基本無料なのでご安心ください)。ゲームパッドから送られてきたボタン入力を、Wキー(前進)とかスペースキー(ジャンプ)に変換してくれます、つまりボタン入力でWキー(前進)と同じ操作ができるようになるんですね。
JoyToKeyのダウンロード
JoyToKeyは先ほど紹介した通り、ゲームパッドのボタン入力をキーボードやマウス入力に変換するツールです。JoyToKeyはシェアウェア(お金を払って購入するソフトのこと)と記載されていますが、製作者様の善意で無料でダウンロードでき、かつ使用期間に制限がありません。「気に入っていただけた方はお金を払っていただけると嬉しいです」というスタイルです。こういう素晴らしい人になりたいですね。
JoyToKeyはMacに対応していませんのでご注意ください(Windowsのみです)
ダウンロード方法
それでは実際にダウンロードしてみましょう。
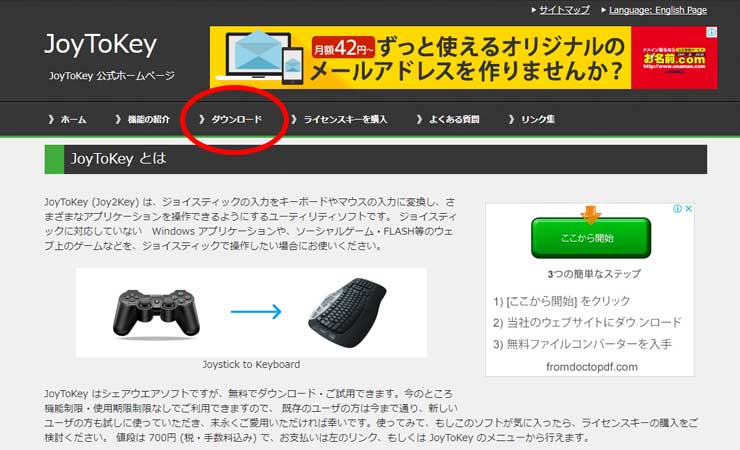
メニューバーのダウンロードをクリックします。
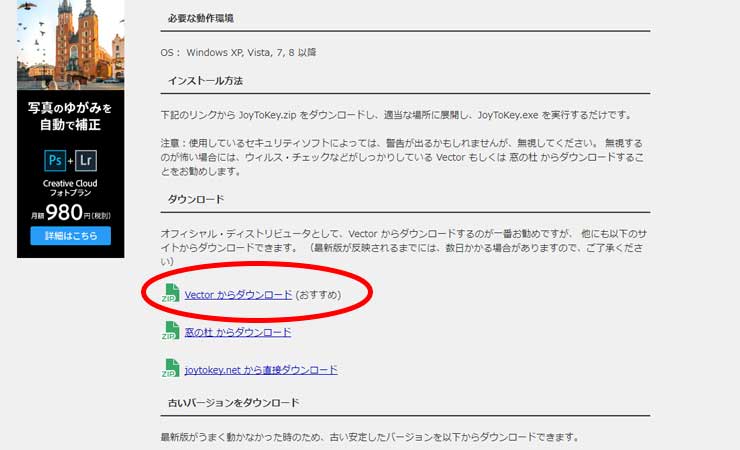
ダウンロードページを下にスクロールすると画像のようにリンクがありますのでVectorを選びます。(ウイルスチェックがしっかりされているのでオススメ)
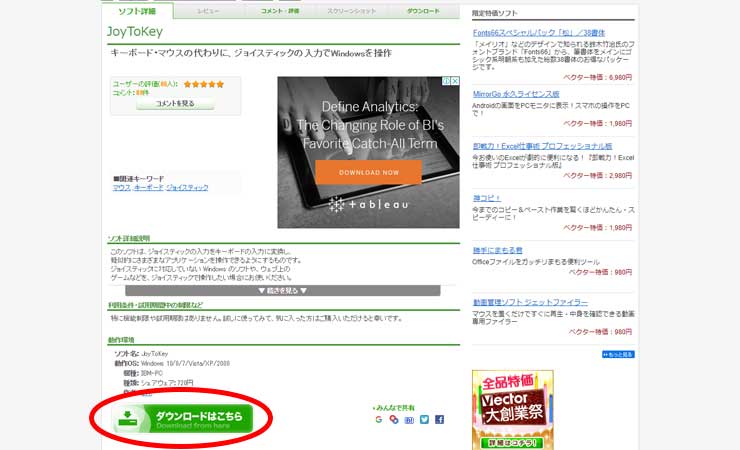
ダウンロードサイトVectorに飛びますので、画像のように「ダウンロードはこちら」をクリックします。
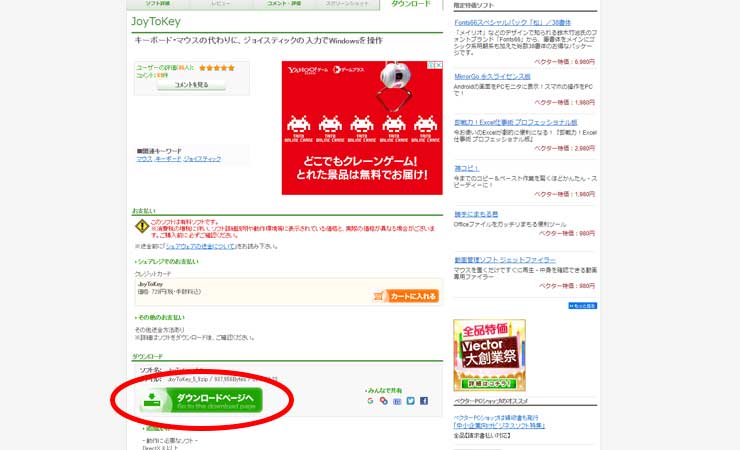
シェアウェアの確認画面が出ますが、無料でも使えるので構わずダウンロードを押します。
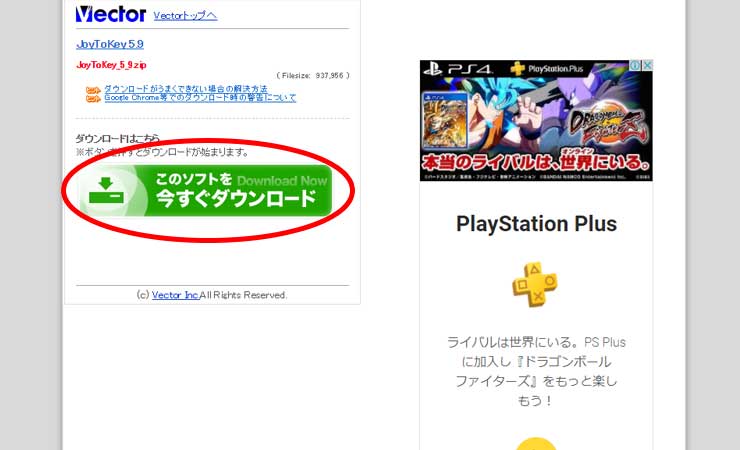
しつこいぐらい確認画面が出ますが、もう一度ダウンロードボタンを押します。Vectorは信頼性の高い安全なサイトですのでご安心ください。(私も昔から使わせていただいてます。)
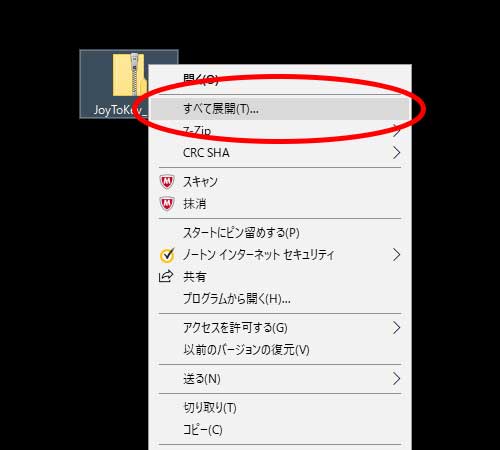
ダウンロードしたJoyToKeyのフォルダは圧縮(データを送りやすいように小さくまとめること)されていますので、アイコンを右クリックして「すべて展開」をえらびます。これで準備完了です。
JoyToKeyの設定
それではJoyToKeyの設定について説明していきます。もう少しなので頑張りましょう!事前にUSBコントローラーを挿しておきましょう。
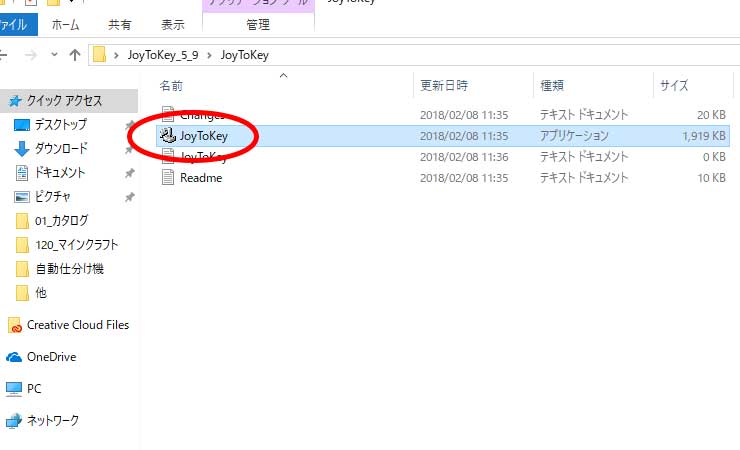
先ほど展開したJoyToKeyのフォルダを開き、画像のアイコンをダブルクリックします。
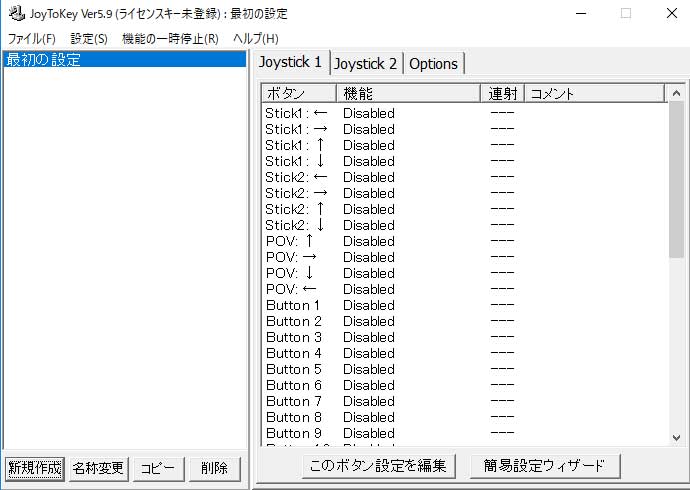
するとこのようなウィンドウが開きます。これが基本の操作画面です。JoyToKeyはウィンドウ右上の×ボタンを押してもアプリケーションが終了しません。閉じる際には「ファイル」→「終了」を選びましょう。
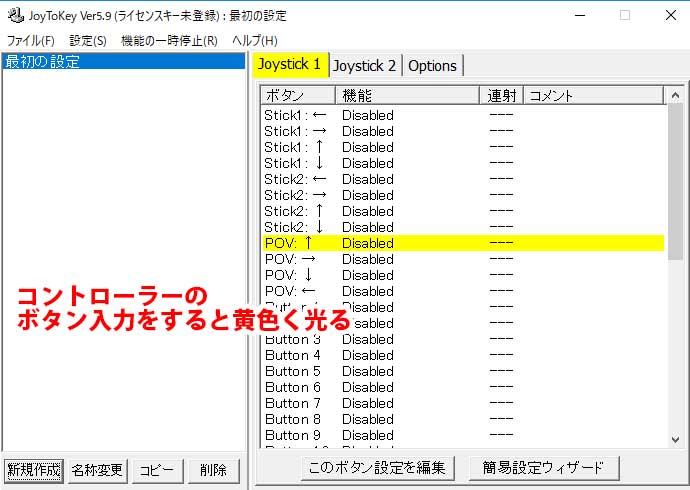
USBコントローラーのボタンを押すと対応する場所が画像のように黄色く表示されます。いくつかボタンを弄ってみれば直感的にわかると思います。自分の好きな場所に、対応するキーを入力していきます。
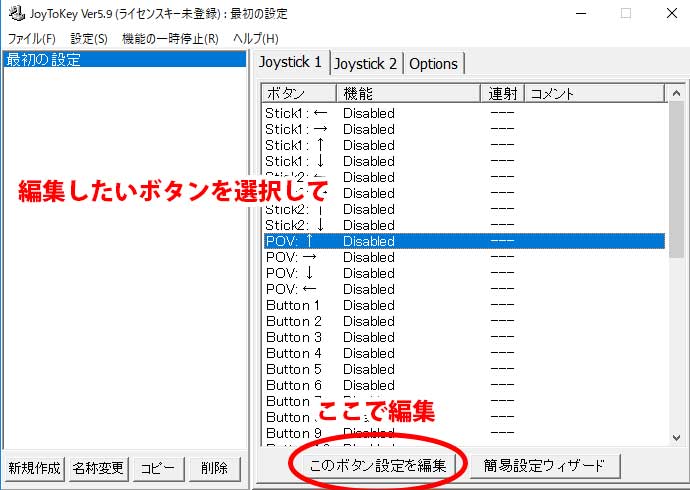
ボタンに対応する場所がわかったら、左クリックで選択し、画像下の「このボタン設定を編集」を押します。
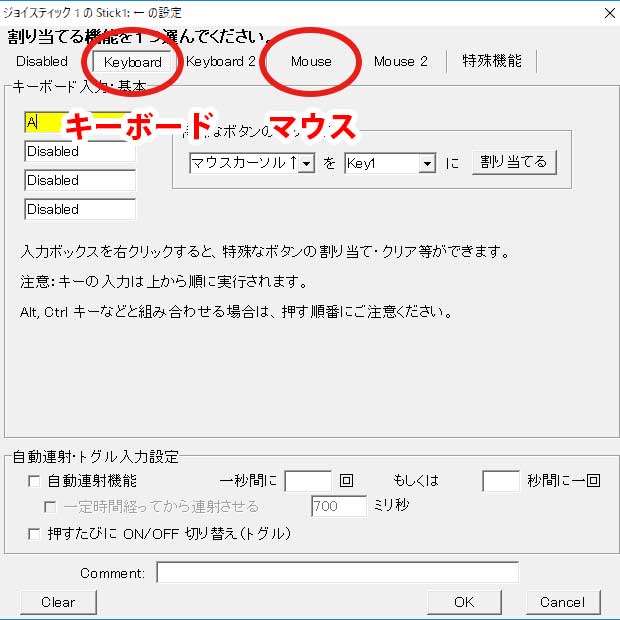
するとこのような画面に切り替わります。割り当てたいキー入力を指定しましょう。初期状態でキーボードタブになっています。マウスタブを選択すれば「左クリック」「右クリック」「ホイール」「マウス移動」などの操作も指定できます。
PS4版マインクラフトと同じボタン配置
ちなみに私はPS4版マイクラから入ったので、PS4版と同じボタン配置にしてプレイしています。右クリック、左クリックの仕様があるので完全に同じというわけにはいきませんが、直感的に似たような操作になっているので満足です。
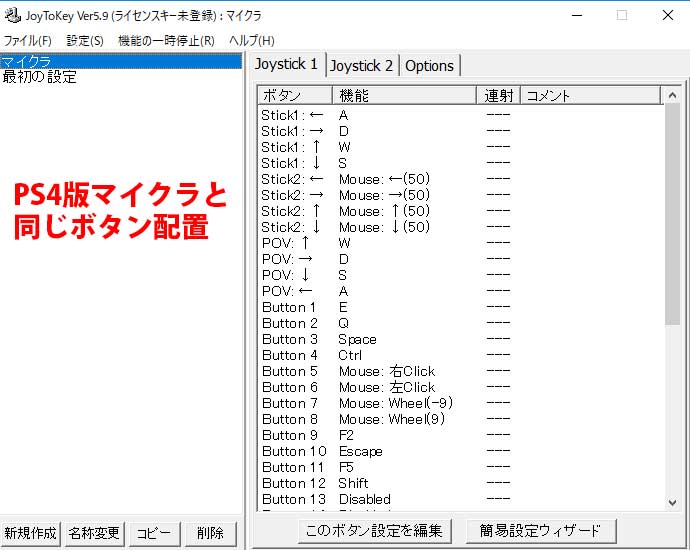
【ボタン設定】
| 実際のボタン | 対応するキー入力 | 操作内容 |
|---|---|---|
| 左スティック← | A | 移動← |
| 左スティック→ | D | 移動→ |
| 左スティック↑ | W | 移動↑ |
| 左スティック↓ | S | 移動↓ |
| 右スティック← | マウス← | 視界← |
| 右スティック→ | マウス→ | 視界→ |
| 右スティック↑ | マウス↑ | 視界↑ |
| 右スティック↓ | マウス↓ | 視界↓ |
| 十字キー↑ | W | 移動↑ |
| 十字キー→ | D | 移動→ |
| 十字キー↓ | S | 移動↓ |
| 十字キー← | A | 移動← |
| △ | E | アイテム欄を開く |
| 〇 | Q | 所持品を捨てる |
| × | space | ジャンプ |
| □ | ctrl | ダッシュ |
| L2 | 右クリック | ブロック設置など |
| R2 | 左クリック | ブロック破壊など |
| L1 | マウスホイール↑ | インベントリ←移動 |
| R1 | マウスホイール↓ | インベントリ→移動 |
| セレクト | F2 | スクリーンショット保存 |
| スタート | Esc | オプション画面 |
| 左スティック 押し込み |
F5 | カメラ切り替え |
| 右スティック 押し込み |
Shift | スニーク |
スニーク状態について
PC版マインクラフトではshiftボタンを押している間はずっとスニーク状態になります。これに対してPS4版ではボタンを押すとスニークになり、もう一度押すと解除になります。USBコントローラーでボタンを押しっぱなしにするのは大変なので以下のように設定するとPS4版と同じように設定できます。
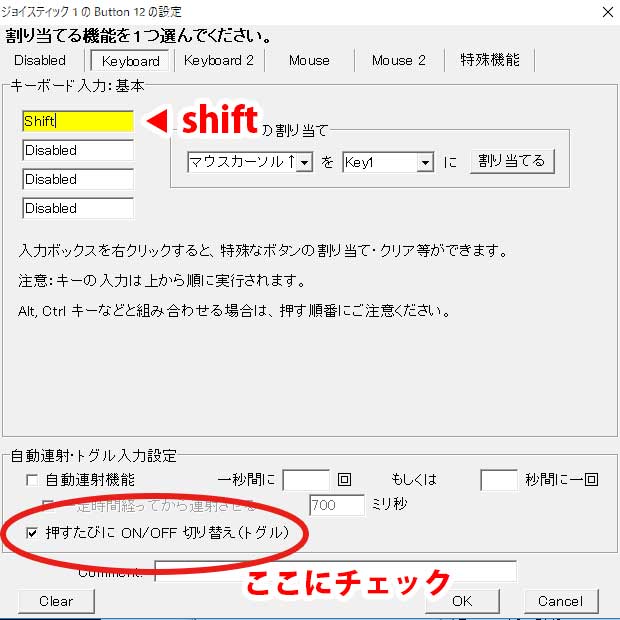
押すたびにON/OFF切り替え(トグル)にチェックを入れておけば、「ボタンを押す→スニーク状態」「もう一度ボタンを押す→スニーク解除」という設定になります。
右スティックが効かない場合は?
USBコントローラーによっては初期設定で右スティックが反応しない場合があります(正確には反応していますが上下左右移動と認識されなていない)。そういった場合には下記のことを試してみてください。
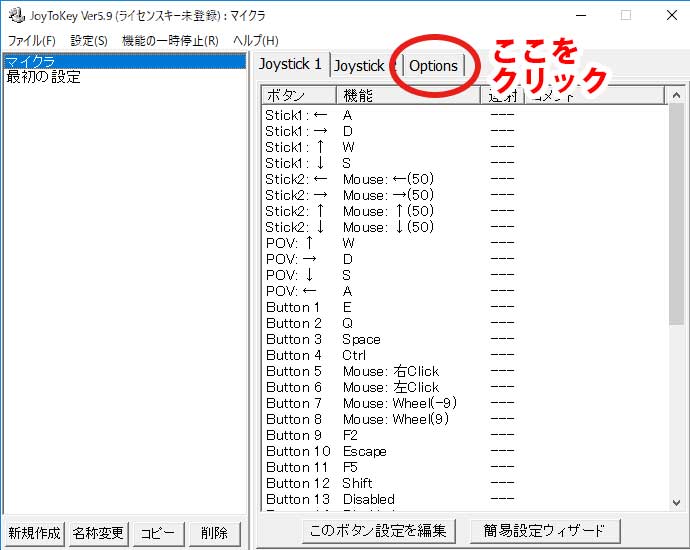
まずは画像の場所にあるoptionsタブをクリックします。
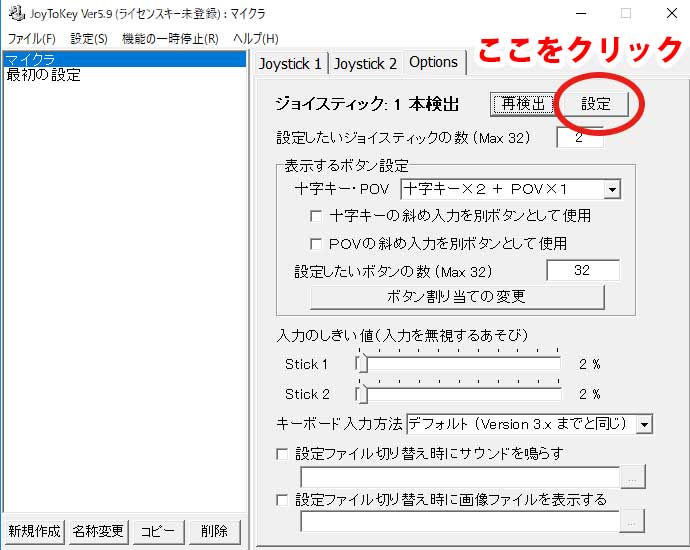
オプションタブに移りますので、設定を押します。
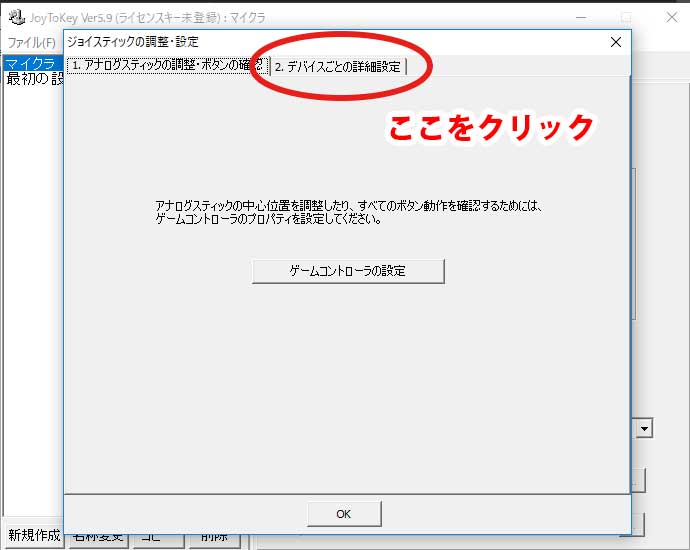
さらに「デバイスごとの詳細設定」タブをクリックします。
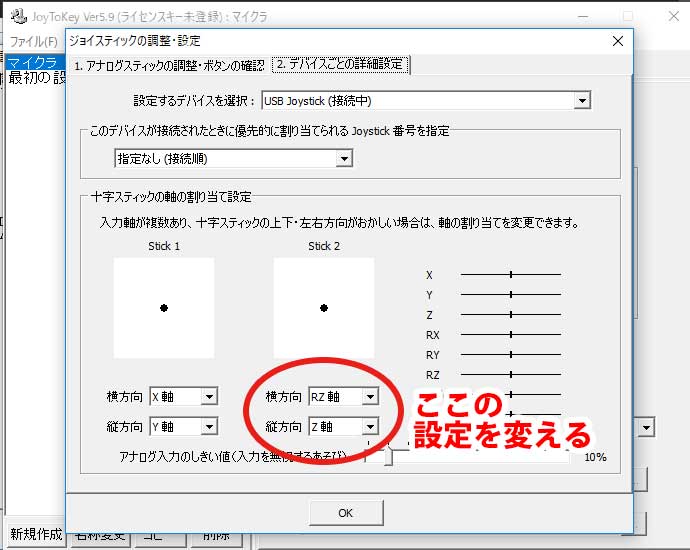
stick2の「横方向」を「RZ軸」に、「縦方向」を「Z軸」に変更します(コントローラーによっては横軸と縦軸が逆の場合もありますのでご注意ください)。この状態で右スティックを動かしてみてください。stick2の点が操作通り動けばOKです。操作通り動かない場合は画像右のX~RZまで書かれているバーを見ながら「横方向」と「縦方向」を調整してください。
JoyToKey使用上の注意
マインクラフトを始める前に
JoyToKeyは必ず、コントローラを挿した状態でマインクラフトを起動する前に立ち上げておきましょう!マインクラフト起動後に立ち上げると正常に動作しない場合があります。
JoyToKeyを終了する場合
JoyToKeyはウィンドウの×ボタンを押しても終了しません(バックグランドで動作しています)。JoyToKeyを終了する場合には「ファイル」→「終了」の順に押して閉じましょう。
まとめ
今回はPC版マインクラフトをUSBコントローラーでプレイする方法をご紹介しました。ジョイスティックとして認識されるコントローラーと「JoyToKey」というフリーツールがあれば15分ほどの設定ですぐ遊べるようになります。
- ジョイスティックとして認識されるUSBコントローラーを用意する。
- 「JoyToKey」を使用してボタン入力をキー入力に変換する。
- 「JoyToKey」はシェアウェアと記載されていますが、無料で使用することができます!

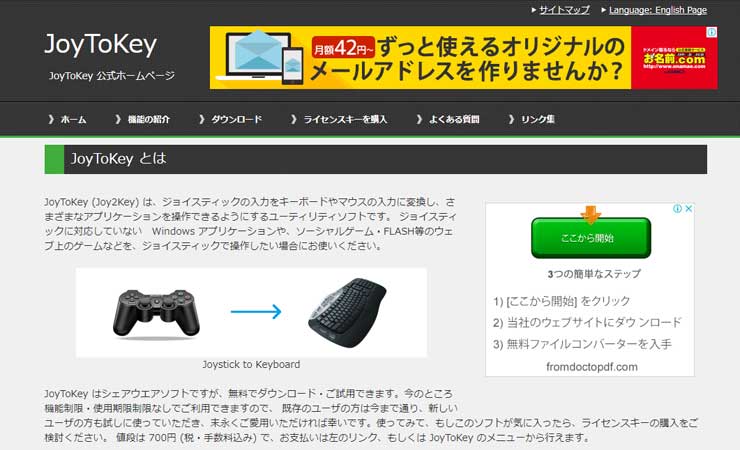

そのやり方でやってJoTokeyのウィンドウを閉じるとバグってマウスカーソルが横にいったり上にいったりするのですがどうすれば直りますか?
あなたのコントローラーが壊れているのかもしれません。
いや俺もなりましたので
コントローラーが
悪いのでは無いと思います
自分もマウスカーソルが
勝手に動いてしまうんです
なんでなのかが分からないんですよね…
上のお二方は「デバイスごとの詳細設定」を試してみられましたか?
私の場合は、カーソルが上に行きっぱなしになりましたが、それで直りました。
設定したのに全然マインクラフトができません。ちなみにELECOMです。これじゃ出来ないんですかね? 接続の仕方を教えてください
JoyToKeyを閉じていませんか?
閉じていると機能しません
そうでない場合は、詳細設定の設定するデバイスを選択で接続中のものにしてください
私はそれでできました。
windows10版マインクラフトをjoytokeyを利用して初めて見たのですが、
なぜかダッシュやブロックの破壊などができません対処法が分かる方教えてください。
自分もアイテムを置いたり村人に話しかけるボタンを押すと攻撃してしまうなど、不具合あります。
もしかしたら、統合版は設定でキーボード&マウス、コントローラー、タッチと操作方法を選べるので、joytokeyがかえって邪魔してるんじゃないか?と思いました。次プレイする時にアンインストールしてからやってみます。
>>hamachiさん
統合版ではWindows標準のドライバで、ゲーム内の設定でコントローラーの設定変更ができ、joytokeyを起動しない方が誤動作しません。
すみません、質問です。
Windows10にjoytokeyインストールして、設定しました。
視点の、上下をL1R1に設定して、動かすと下にあるアイテムコマンドのカーソルも連動して超高速で動いてなかなか目当てのアイテムを、選択できません。。
アイテムカーソルは別に選択したいのですがどういう設定にすればうまくいきますか?
ボタン設定で”マウス”タブから”ホイールの回転”の項目にある縦に動くつまみをそれぞれ±10くらいに合わせればいい感じに動くかと。
右スティックの設定をしたいのですがオプションのデバイスごとの詳細設定を見ても横方向縦方向共にグレーになっていて選択(クリック)できません。
どうしてでしょうか?